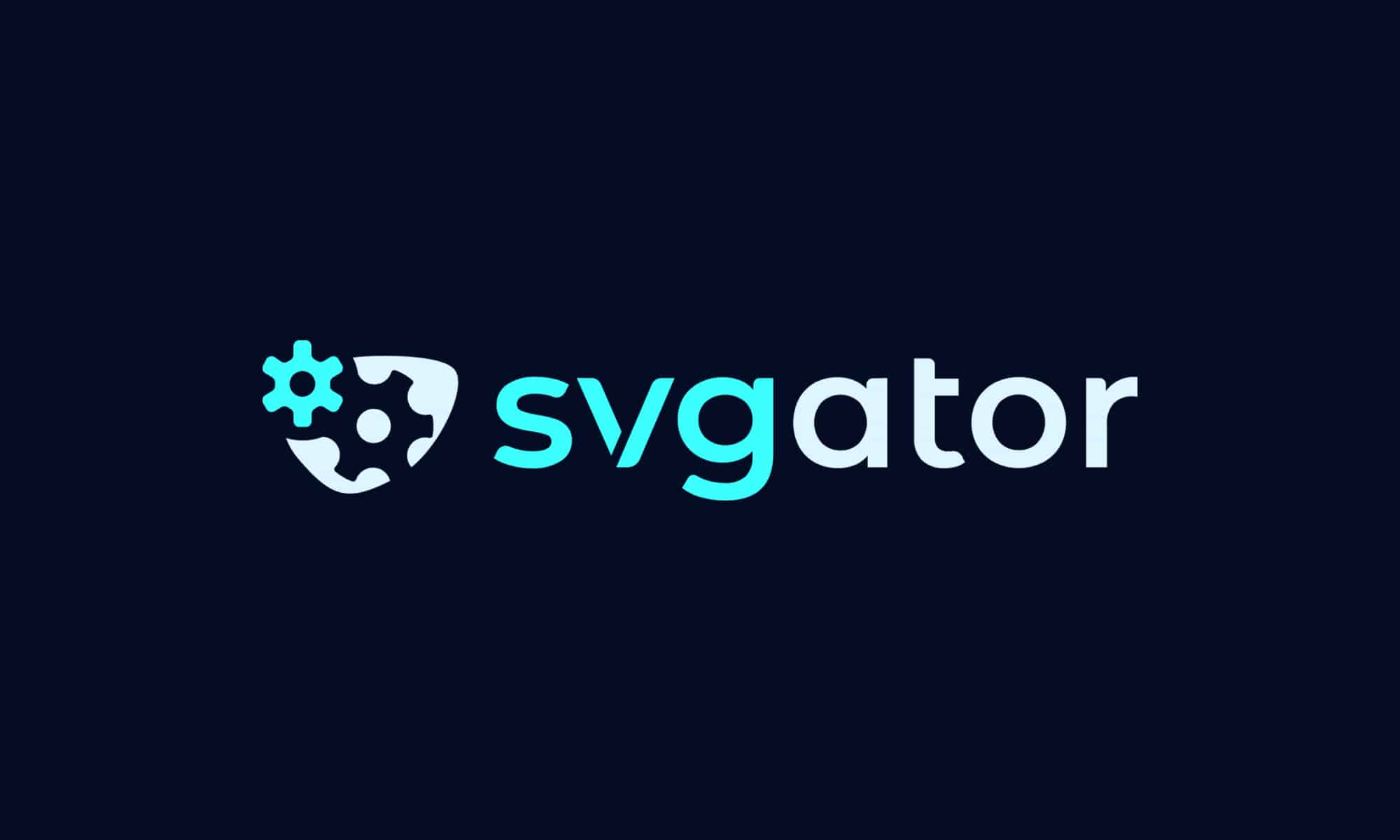SVGator 是一個線上 SVG 動畫編輯工具,以往製作 SVG 動畫會需要使用到 CSS 或是 JavaScript 來達成,SVGator 可以透過瀏覽器操作,不需要寫任何程式碼就可以完成一個網頁動畫,設定介面直覺、好操作,一起讓網站圖片動起來吧!
什麼是 SVG?
可縮放向量圖形 (英語:Scalable Vector Graphics,縮寫:SVG),是一種向量圖形格式,具有放大、縮小都不會有鋸齒邊緣的特性,檔案尺寸比 PNG、JPG 還小,常用於網站的 Logo、Icon 等,可以確保圖片在任何大小不失真。
線上 SVG 動畫編輯工具 SVGator
SVGator 是一個線上 SVG 動畫編輯工具,可以透過瀏覽器,不需要另外安裝任何軟體,即可進行 SVG 動畫設定,快速完成一個網頁動畫。
SVGator 連結:https://www.svgator.com/
 圖片來源:SVGator
圖片來源:SVGator
免費版與付費版的差異
SVGator 免費版與付費版詳細差異請參閱:https://www.svgator.com/pricing
免費版
- 一個月可以輸出 3 次動畫
- 時間軸不能超過 10 秒
- 基礎動畫效果
付費版
- 一個月可以輸出 10 次動畫
- 時間軸不能超過 60 秒
- 進階動畫效果
製作 SVG 動畫
利用 Figma 繪製向量圖形
首先需要繪製一個向量圖形,可以透過 Adobe Illustrator、Figma 或其他可以繪製向量圖形的軟體繪製圖片,在這裡我們使用 Figma 進行操作,因為 Figma 在瀏覽器即可進行設計,不需要額外安裝軟體,且在免費的方案就可以完成簡易的向量圖形。
Figma 連結:https://www.figma.com/
 Figma 登入後畫面
Figma 登入後畫面
註冊完成 Figma 後,即可進入如上圖的介面,這時選擇 「New design file」新增檔案。
安裝 Figma Plugin:Iconify 快速建立向量圖形

- 返回 Figma 首頁,點擊「Community」。

- 點選「Plugins」。
- 搜尋「Iconify」後,點擊「Installed」進行安裝。

- 於工作區域點擊滑鼠右鍵,選擇「Plugins / Iconify」展開 Iconify 的視窗。
- 在 Iconify 搜尋欄位搜尋想要的圖形,文字必須要為英文。
- 使用拖拉的方式或是點擊下方按鈕「Import Icon」將圖形插入至工作區域。
網路上也有許多可以取得向量圖形的平台,請參考這篇:如何正確、安全使用免費素材,免費素材網站懶人包 (2021最新) 🙂

- 編輯完成的圖形記得將全部物件群組 (Ctrl+G)。
- 於右側 Export 選擇 SVG 後點擊按鈕輸出圖形。
將向量圖形匯入 SVGator

- 登入 SVGator 後,選擇「Import SVG」,將剛剛輸出的圖形匯入。
- 將滑鼠移動至匯入的圖形,點擊「Open」開啟檔案。
利用 SVGator 製作 SVG 動畫

- 在 Elements 這個區域會顯示組成向量圖形的物件,選擇到的物件會在右側工作區域呈現框選 (藍色框) 的狀態。
- 於物件點選右鍵,選擇「Animate」,有不同的動畫效果可以選擇,如:Position (位置)、Scale (縮放)、Rotate (旋轉) 等,物件選擇動畫效果後,會將效果新增在時間軸。
- 時間軸,可以調整動畫變化的秒數,上排的刻度為時間,1s 表示為 1 秒。
調整時間軸

- 黑色圓圈為此物件的定位點,預設在物件的中心,因此執行任何動畫效果都會從中心開始,例如:從中心縮放;此外,可以透過滑鼠拖曳可以更改物件的定位點。
- 菱形圖示為物件在該秒數呈現的樣式,可以製作位置、大小、透明度等變化。
- 秒數刻度上的尺標表示工作區域目前停留的秒數,如上圖為停留在 0.5s 的時候。
輸出設定完成的 SVG 動畫

- 完成動畫設定後,點擊右上角「Export」。
- 為確保動畫可以在網站上正常運行,在 Animation type 可以選擇「CSS Only」。
- 若希望動畫重複播放,可以選擇「Infinite」。
- 輸出設定完成後,點擊「Export」按鈕,注意上方有顯示每個月剩餘輸出次數。
完成,在網站置入 SVG 動畫吧!
將製作完成的 SVG 檔案上傳至後台媒體庫後,即可將 SVG 圖檔插入至文章或頁面中。

若上傳檔案出現「系統不接受這個檔案類型」的訊息,則需要另外安裝「SVG Support」這個外掛,讓 SVG 檔案可以順利上傳至媒體庫。
完成,一起使用線上 SVG 動畫編輯工具 SVGator,讓網站圖片動起來吧!